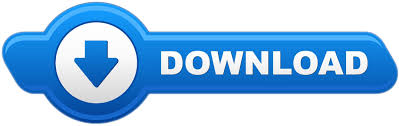
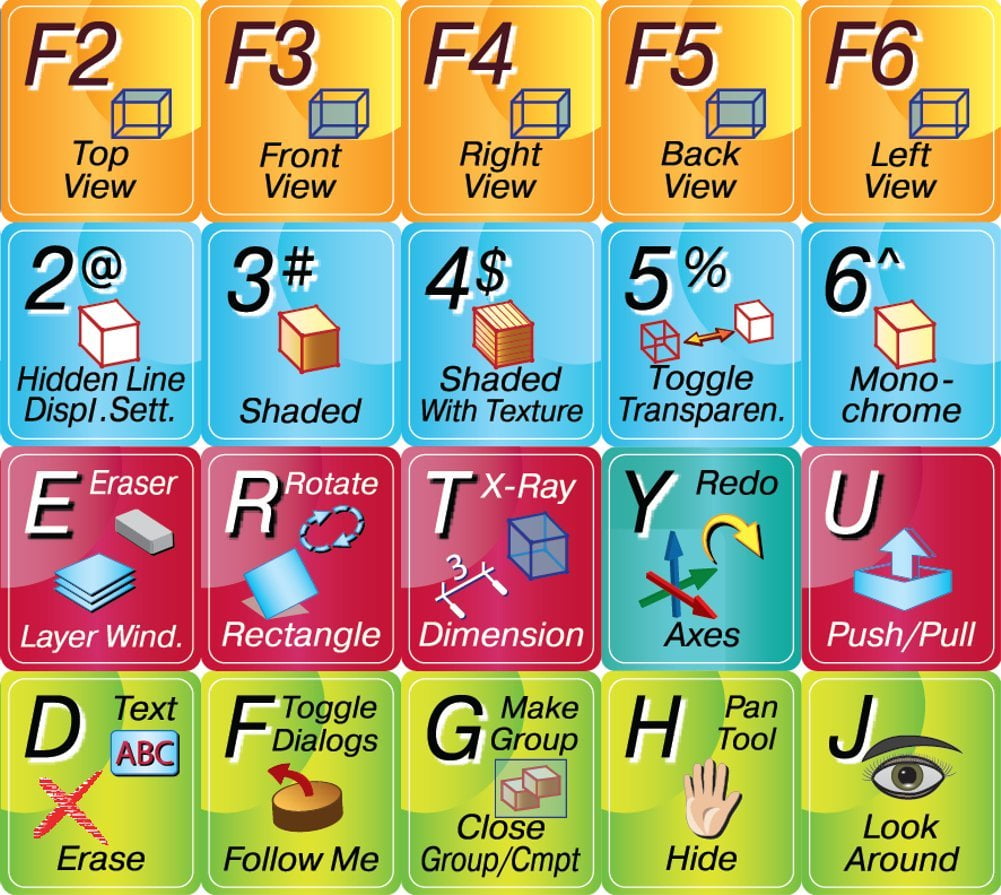
Step 17: Let’s first set the base point on which you want to rotate as shown we have selected the right corner of the house.
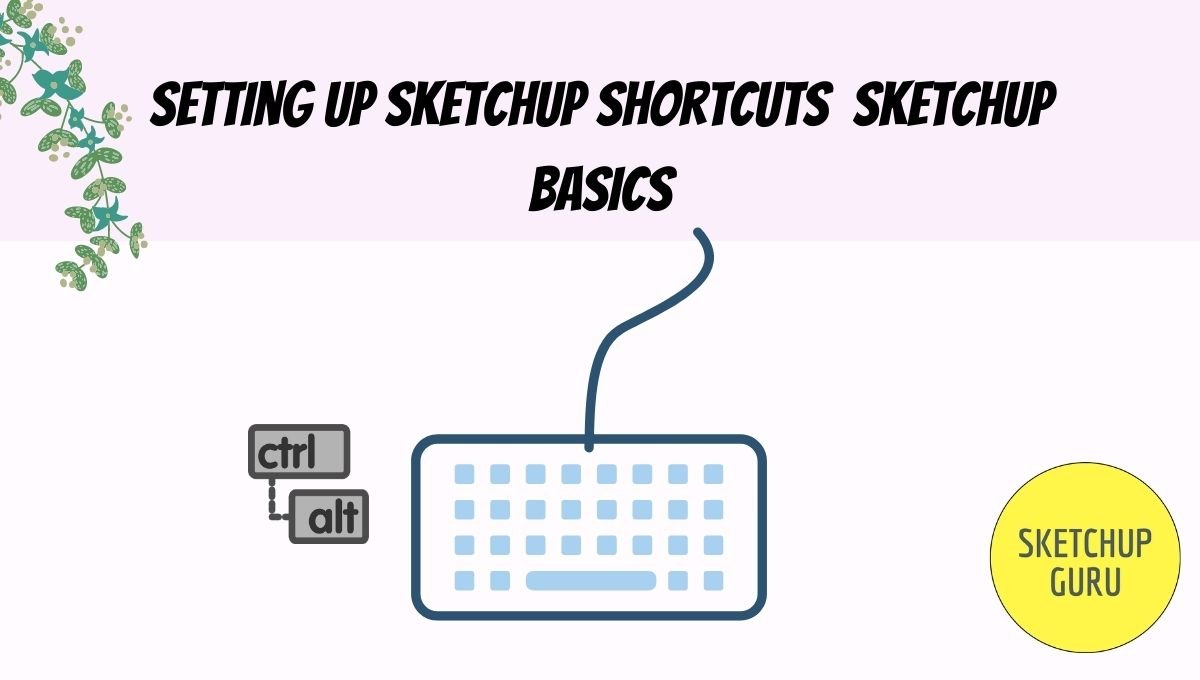
So, tap right to lock to red axis, tap top to lock on the blue axis, tap left to lock on green axis. You can even lock the axis on which you want to rotate so that SketchUp would not guess the axis. As you move the mouse SketchUp inferences to the faces where you want to rotate along. The protractor also shows on which plane you will rotate along. Step 16: Now we can select rotate tool or press Q and when you hover over the house component you can see the axis on which the rotation is aligned a small protractor can be seen. Make sure that replace selection with component is checked. Step 15: Then use create component tool and give the definition and description and keep all the other options to the default values. Step 14: Then use select tool and drag over the house to select all the parts as we are going to group it so that we can rotate as we want. Step 13: Similarly we move the circular part in.

Step 12: Then again we use push pull tool to move the door rectangle inside. Step 11: Then use 2 point arc tool and first click on top left corner of rectangle and then click top right corner and let go the mouse which will create an arc and when a half circle is created then click to create a rounded top. Step 10: Again use the rectangle tool to create a door shape. Step 9: So, we can double click on each roof overhangs to create the surface. Step 8: The push pull tool remembers the last used operation so to perform the same operation on another surface double click. Step 7: Then again use push pull tool but this time hold ctrl key as we need to create another surface on top and give it. To move it straight you can constraint it to an axis like pressing up arrow key constraint to blue axis, move it by 0.3. Step 6: Then using move tool you can move up. Step 5: Then using line tool hover over the top rectangle to get the midpoint and join it to the opposite side to create a line.
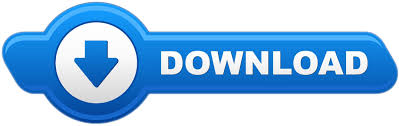

 0 kommentar(er)
0 kommentar(er)
